Adobeのイラストレーターで「画像トレース」を使う
AdobeのIllustrator(イラストレーター)には、画像を解析して全自動でトレースしてくれる「画像トレース」の機能があります。
線や色を1つ1つ模写していく手動トレースのクオリティほどではありませんが、着々と精度が向上しているのも事実で、画像によっては画像トレースだけでAIファイルへのトレースが完了することもあります。
使い方
画像トレースの機能で、以下のPNG画像をトレースします。
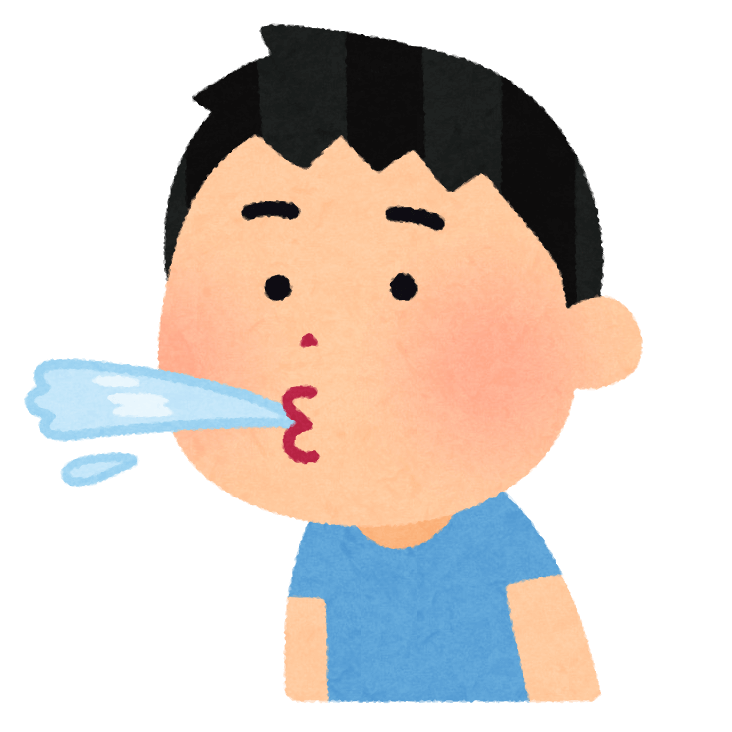
この画像をイラストレーターのアプリで開くと、以下の画面になります。(設定によって多少の違いがあります)
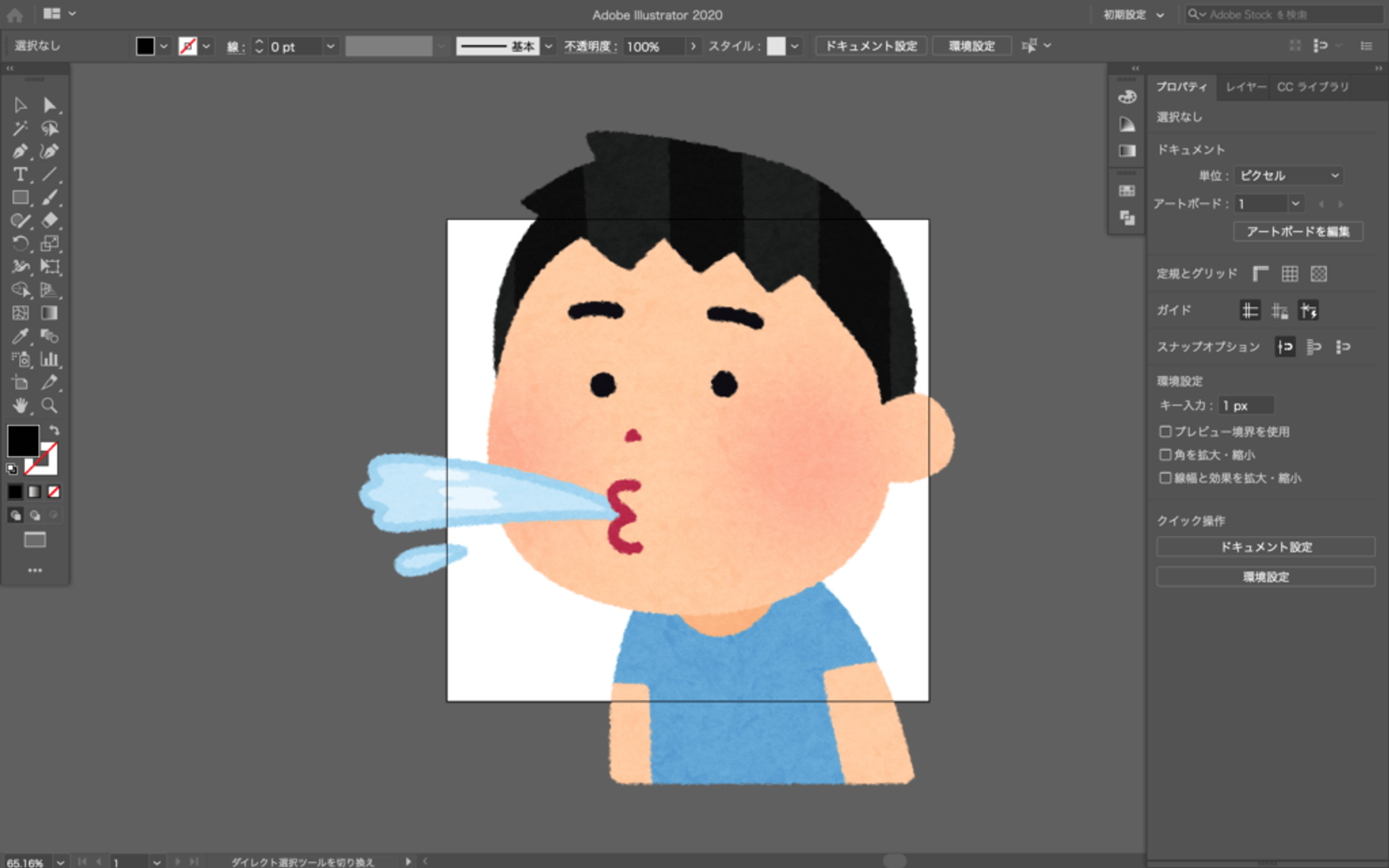
枠(アートボード)と画像がズレているので、上部のメニューから「オブジェクト全体に合わせる」を選択します。

このままでも作業できますが、背景画像が透過されたPNG画像のトレースなので、透過されているのがわかるように、上部のメニューから「透過グリッドを表示」を選択します。
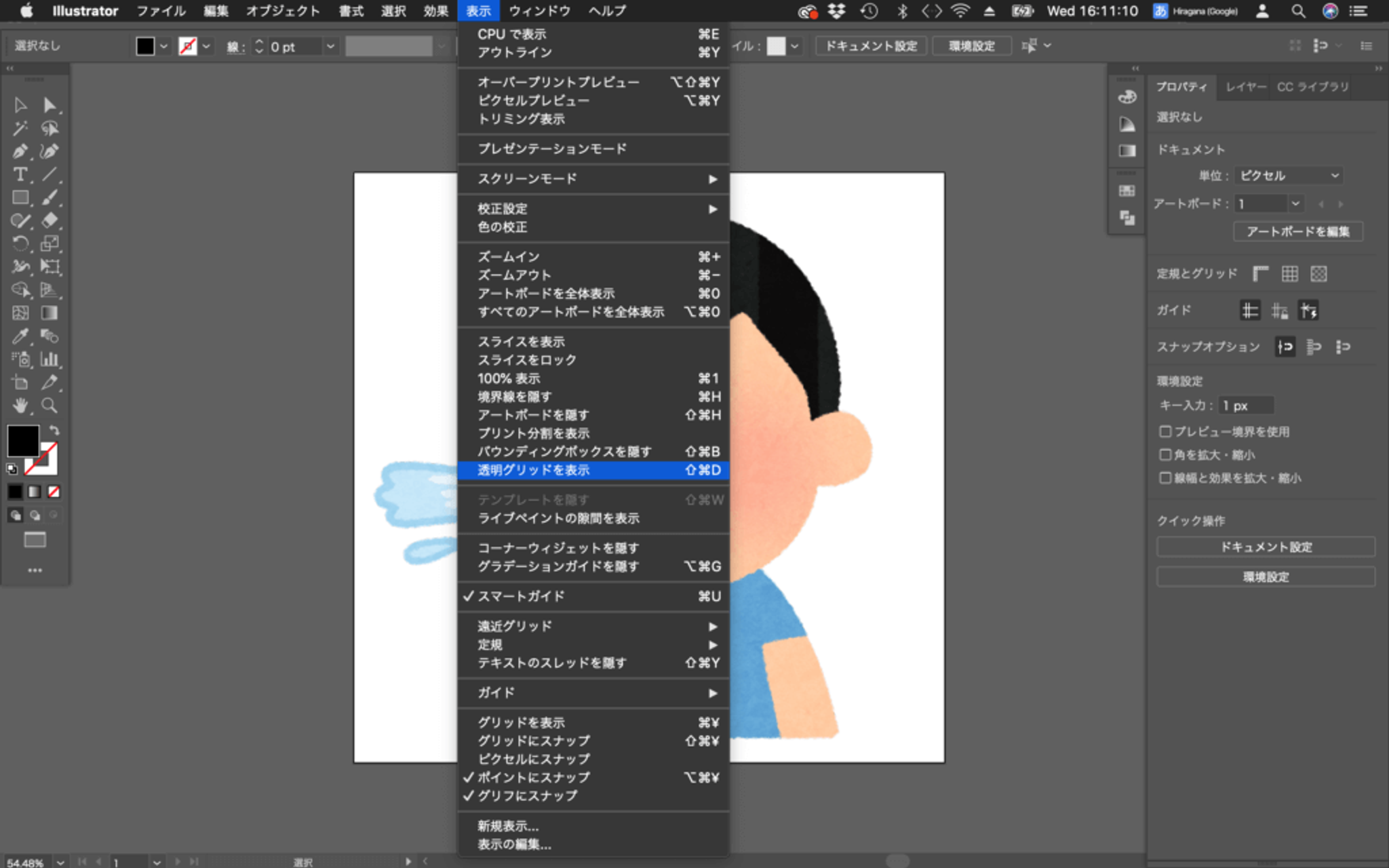
画像を選択して、画像トレースのメニューの「作成」を選択します。

これでトレース完了の画像もありますが、デフォルトではかなり精度が低いので、右側のプリセットから「写真(高精度)」などを選択します。
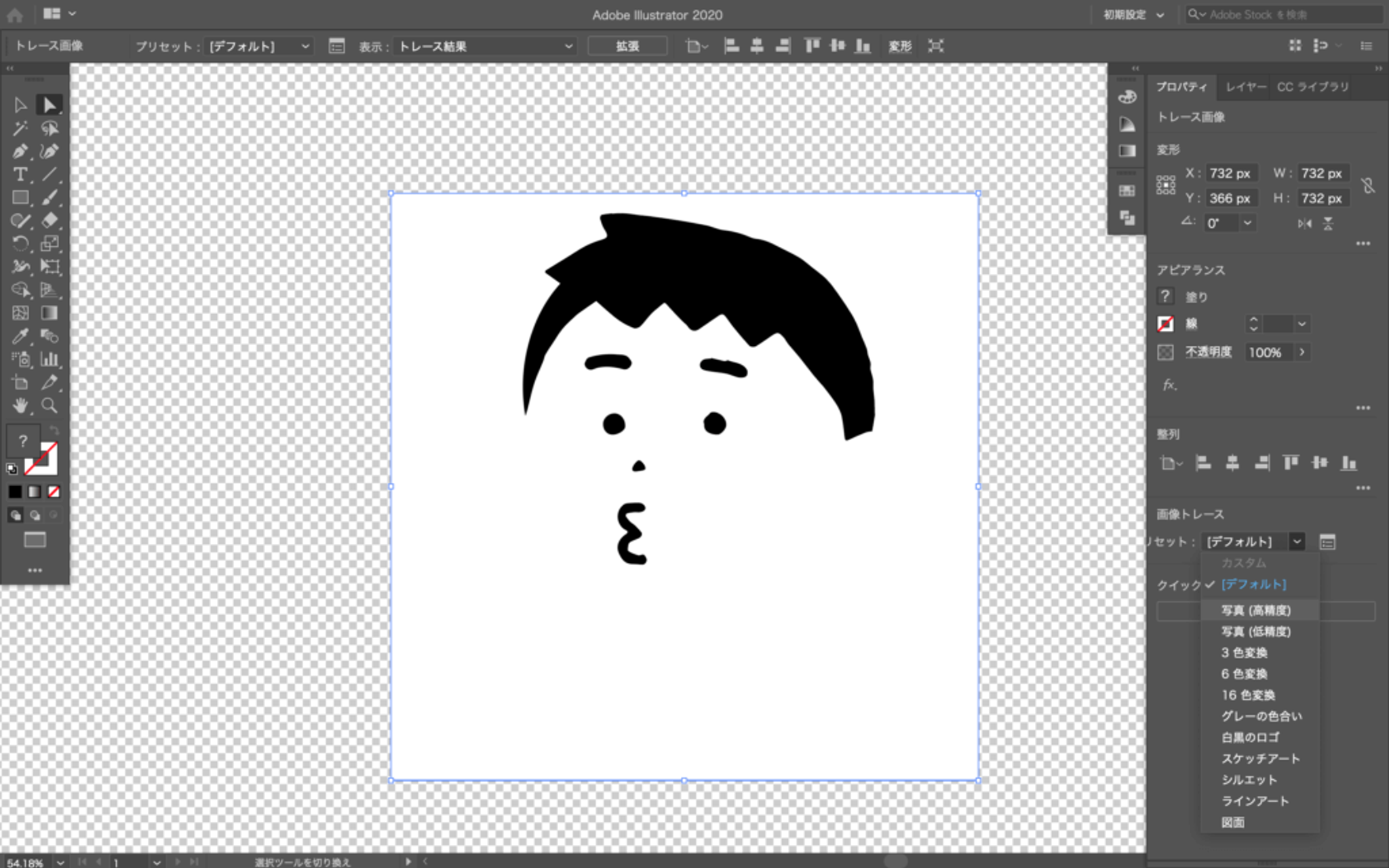
すると、以下の画像のように高精度でトレースされたファイルが完成します。
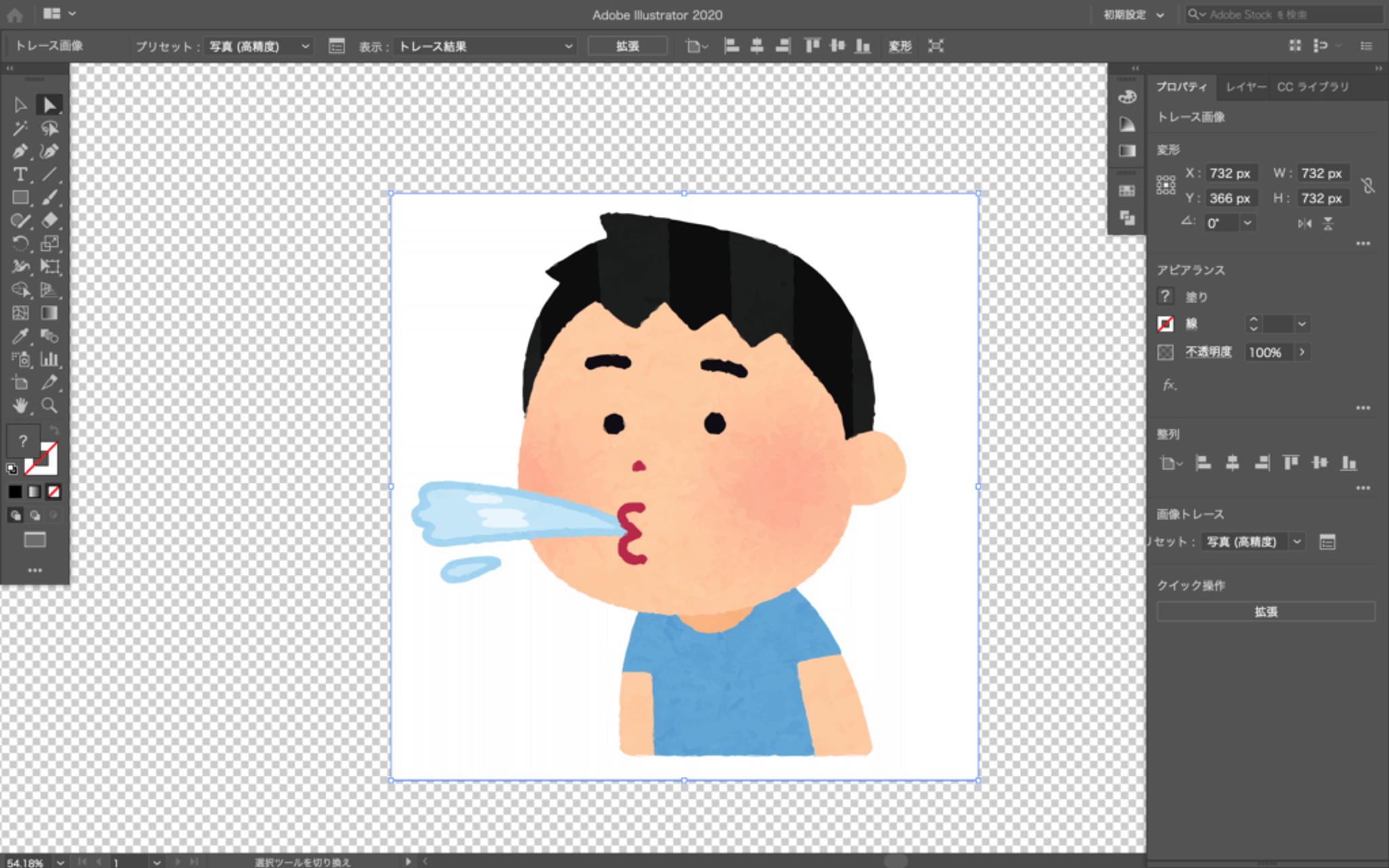
「画像トレース」の基本的な使い方は以上です。
最後に、ai形式で保存すれば完成です。
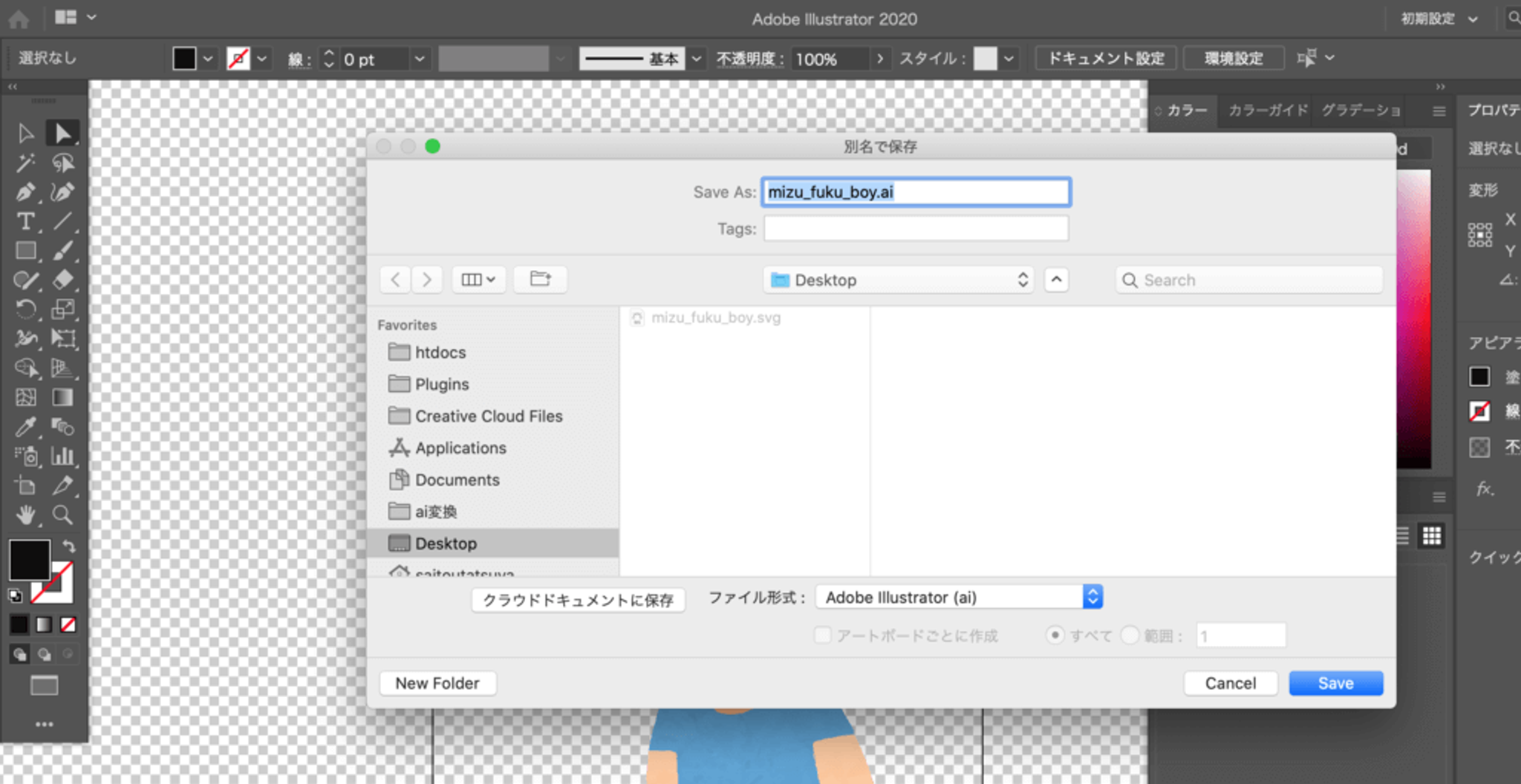
「拡張」してファイルを編集する
画像トレース後のファイルに編集が必要な部分がある場合は、編集できるように「拡張」します。画像トレースのメニューの中にあります。

例えば、今回のPNG画像だと、透過部分がトレース後に白くなったので、白背景部分を削除する必要があります。
白背景部分を選択すると、選択部分が青くなるので、その状態でキーボードの削除(delete)キーをクリックすればOKです。
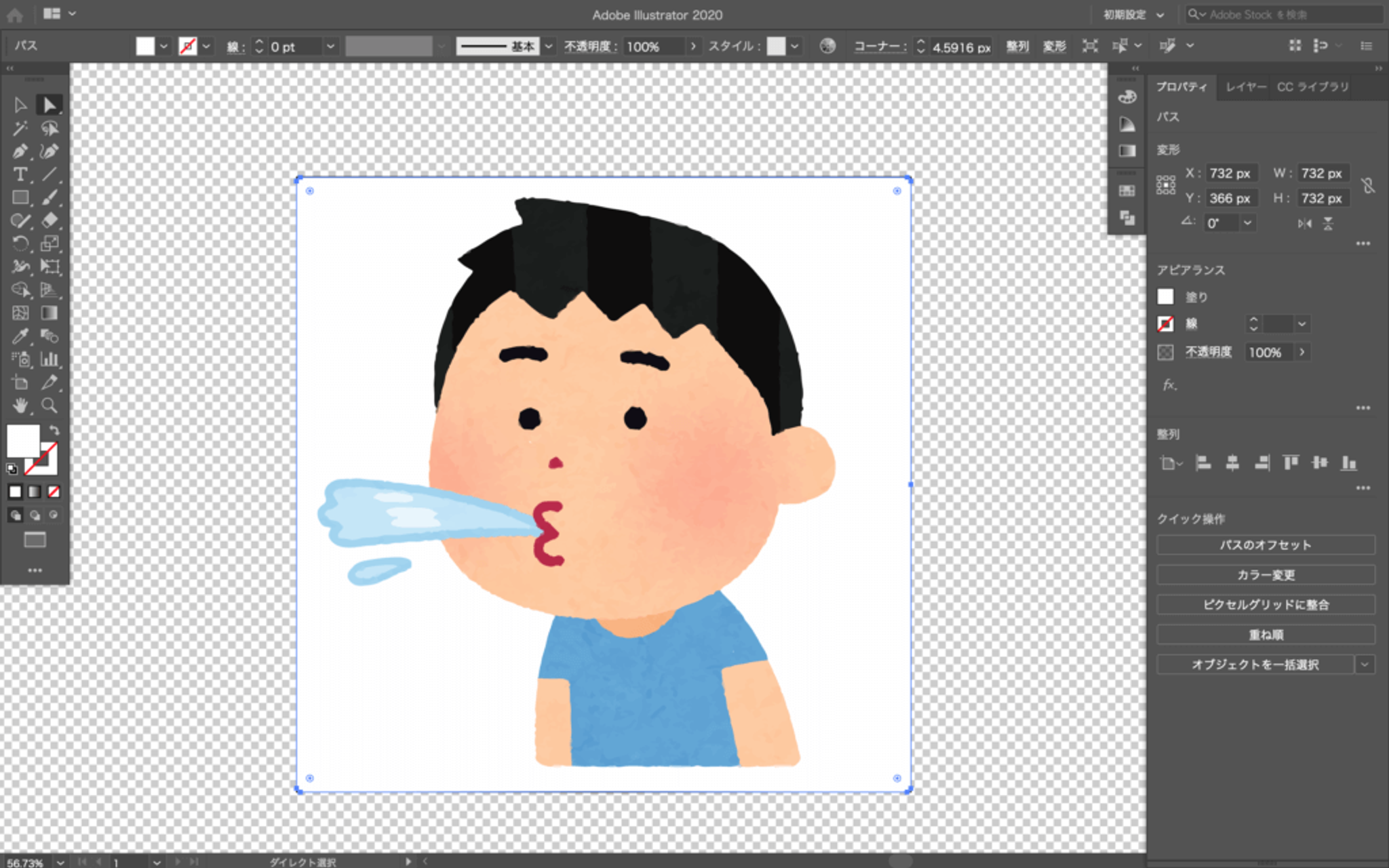
他にも、不要部分を削除したり、色を変えたり、拡張後は自由に編集できます。
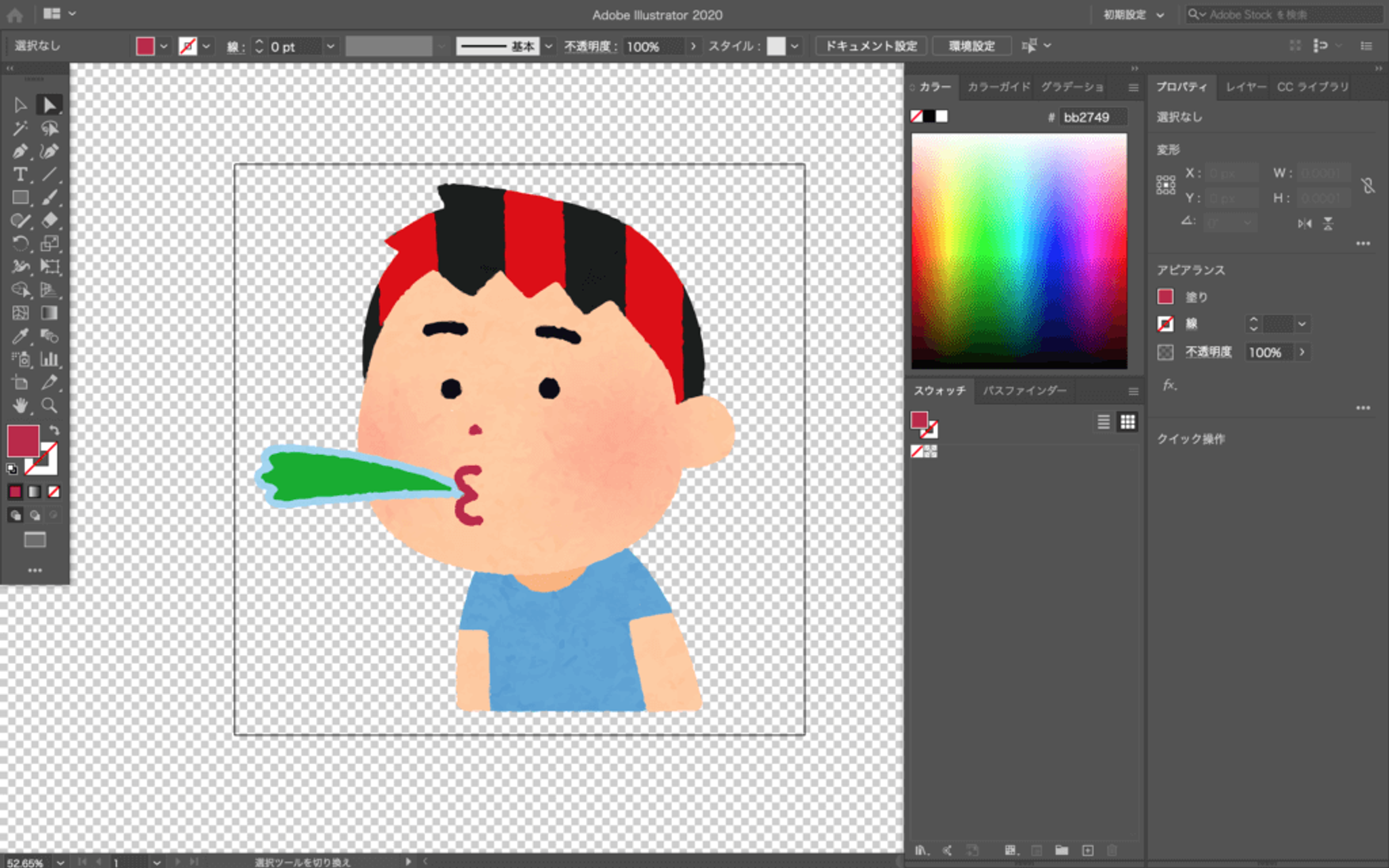
画像トレースよりも高精度でトレースするには
画像トレースで納得のいくクオリティにならない場合は、手動トレースするしかありません。
自動の画像トレースとは違い、手作業のトレースは高度な操作が必要なため、クラウドソーシングで募集するか、私にお声がけください🙋🏻♀️
プロクオリティで大至急トレースいたします🎨