LINEスタンプの自作手順と注意事項
自分でイラストを描いてLINEスタンプを作りたい方に、作成する際の手順や注意点をご紹介します。今回は、iPad版のCLIP STUDIOでの手順になりますが、基本的な作成方法はどのイラスト作成ソフトでも同じです。
新規キャンバスを作成する
まずは[ファイル]メニュー→[新規]で新規キャンバスを作成します。
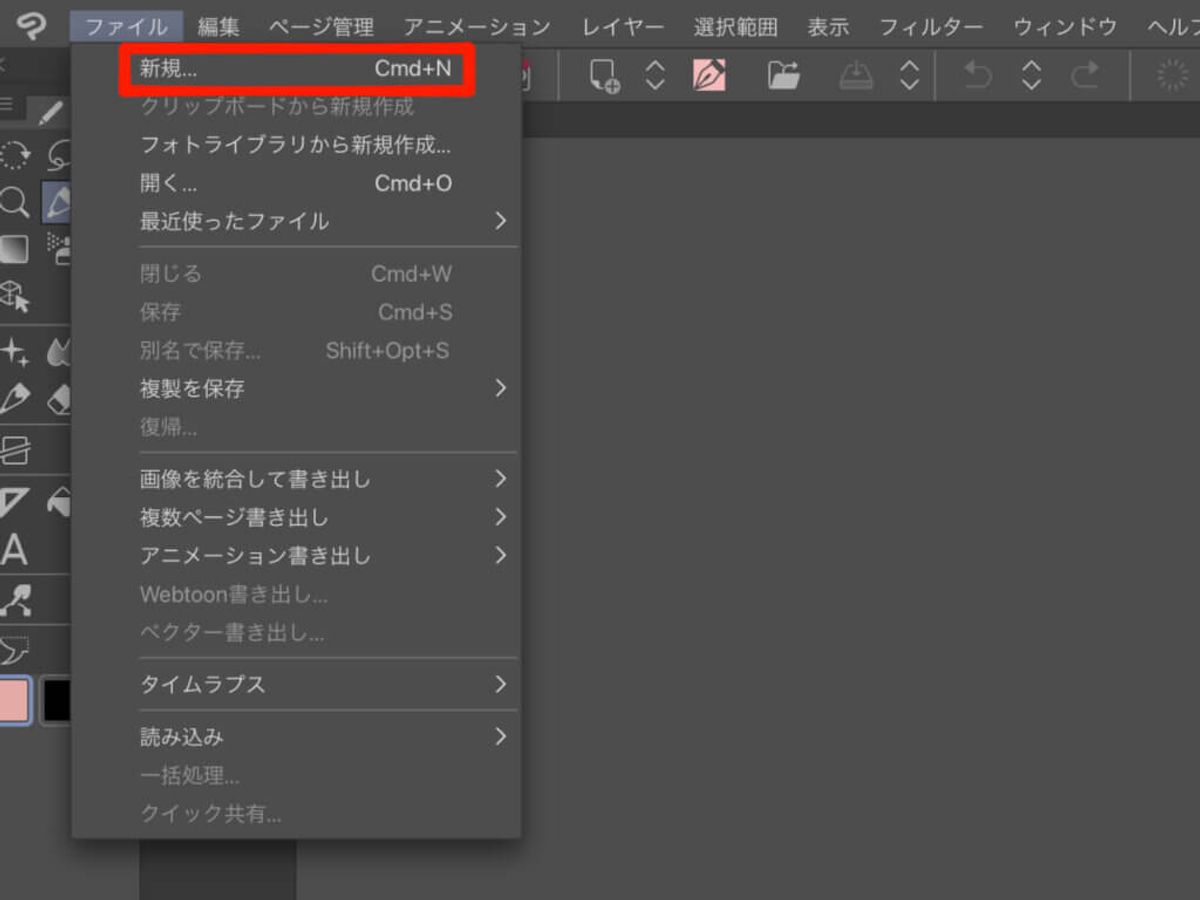
スタンプは最大幅370×高さ320pxと規定がありますので、その範囲内で偶数になるように設定しましょう。(私はいつも最大サイズに設定します。)
CLIP STUDIO には最大サイズと同じ370×320pxのキャンバスサイズが用意されています。
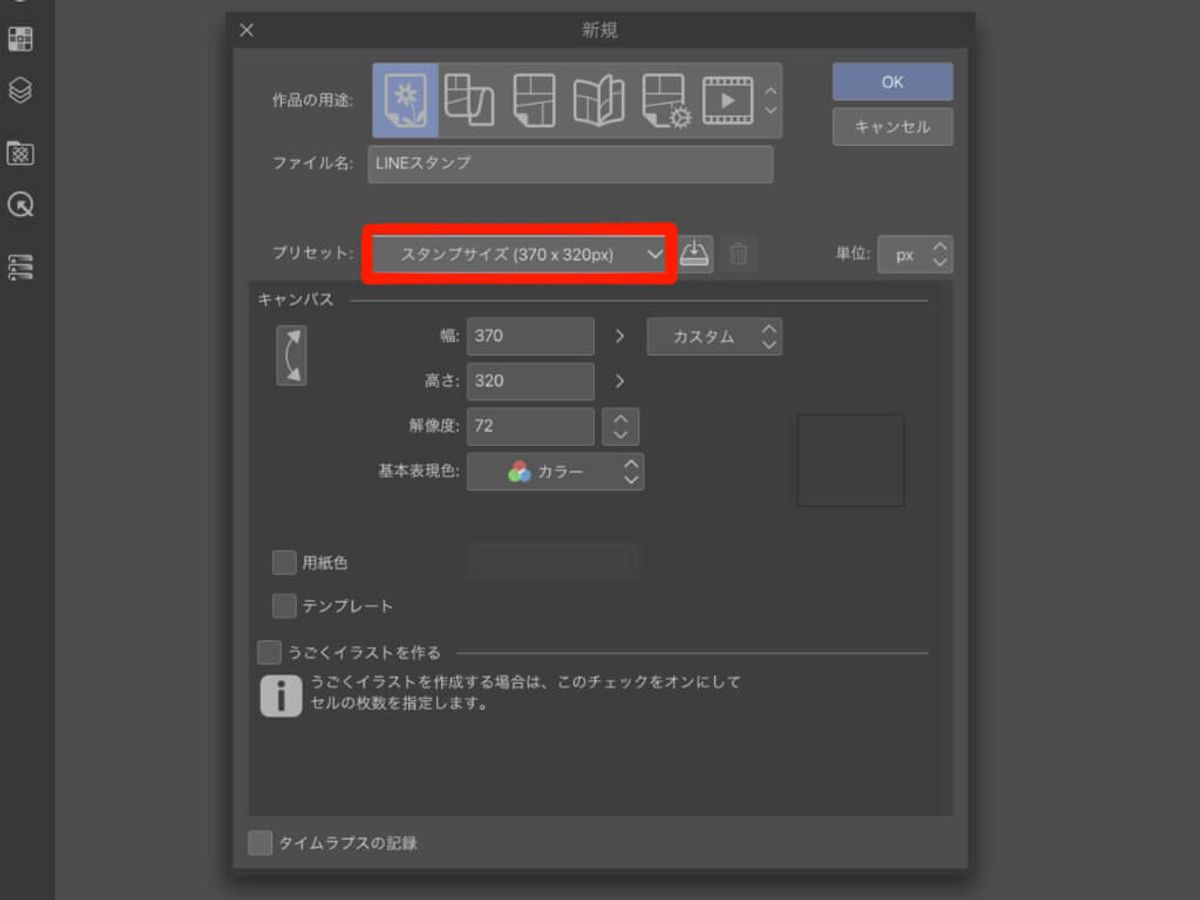
※細かい描写をしたい場合やスタンプ画像を別の用途に使いたい場合は、最初に大きいサイズで作成してから後でスタンプの規定サイズに変更することをおすすめします。
また、スタンプ画像は背景透過のPNG画像にする必要があるので、用紙色のチェックを外しておきます。
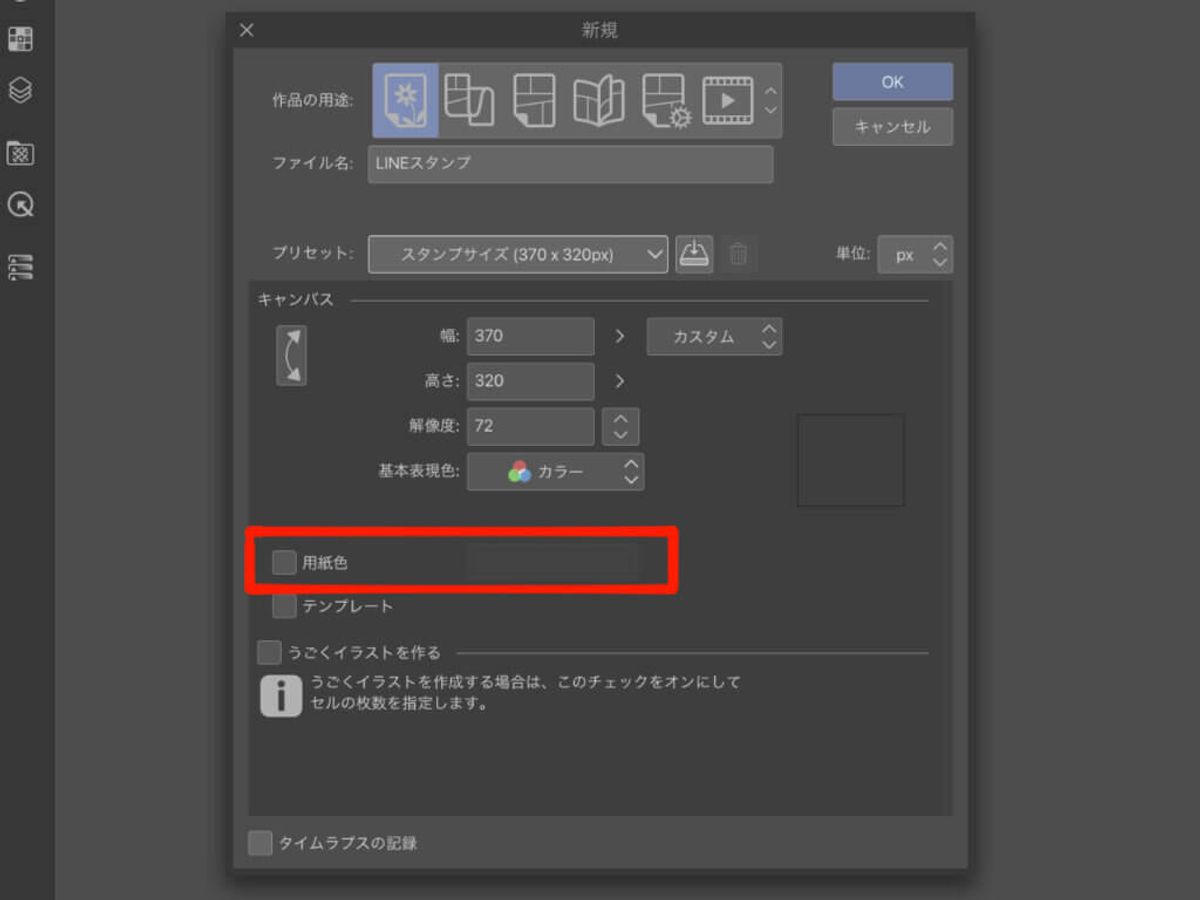
もし背景が透明だと描きづらいという場合は、用紙色を白に設定して、イラスト作成後に用紙を非表示するという方法でもOKです。
レイヤーマスクの設定
スタンプ画像は、画像の外枠に10pxぐらいの余白が必要になります。

あらかじめレイヤーマスクを設定して余白部分は描写できないようにします。
1.[レイヤー]メニュー→[新規レイヤーフォルダー]を選択し、レイヤーフォルダーを作成します。
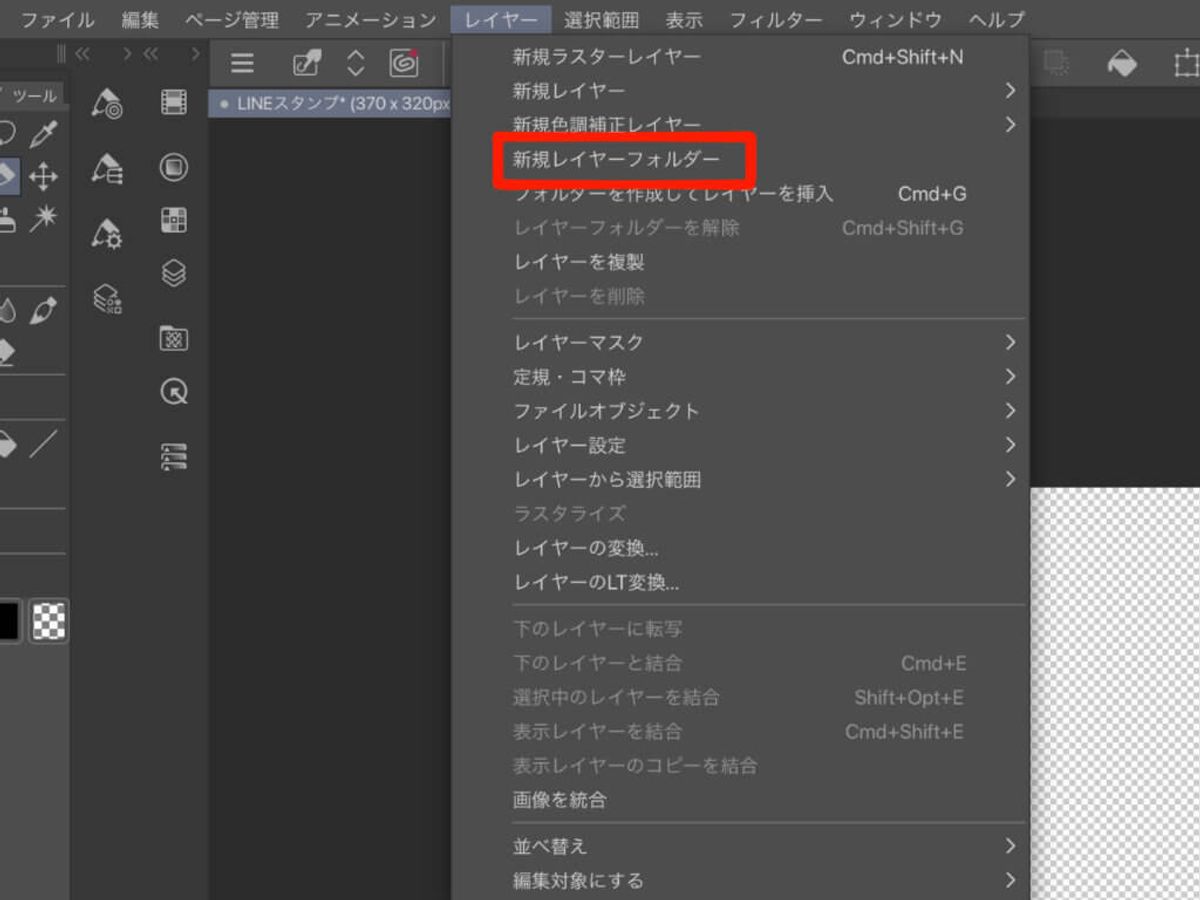
2.作成したレイヤーフォルダーを選択した状態で、
[選択範囲]メニュー→[すべてを選択]でキャンバス全体を選択します。
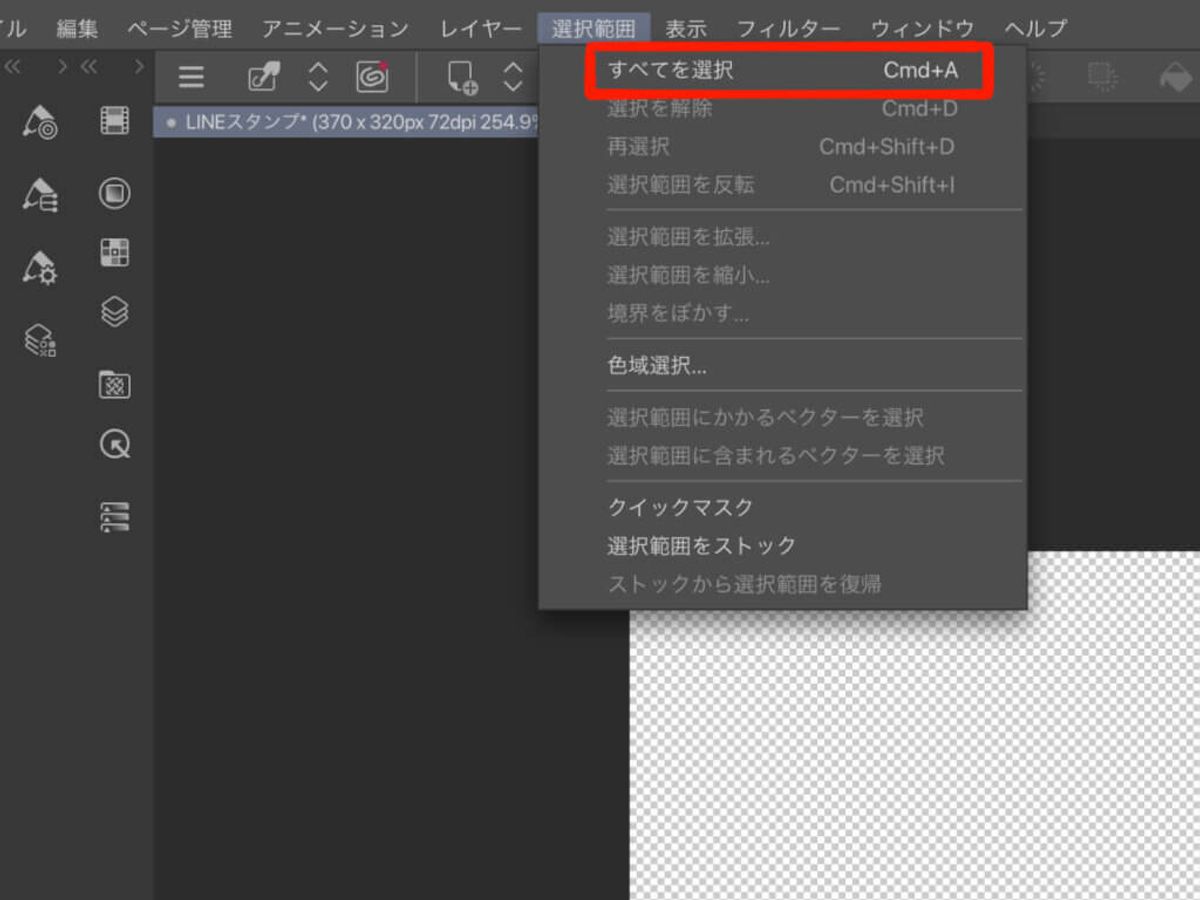
3.[選択範囲]メニュー→[選択範囲を縮小]を選択します。
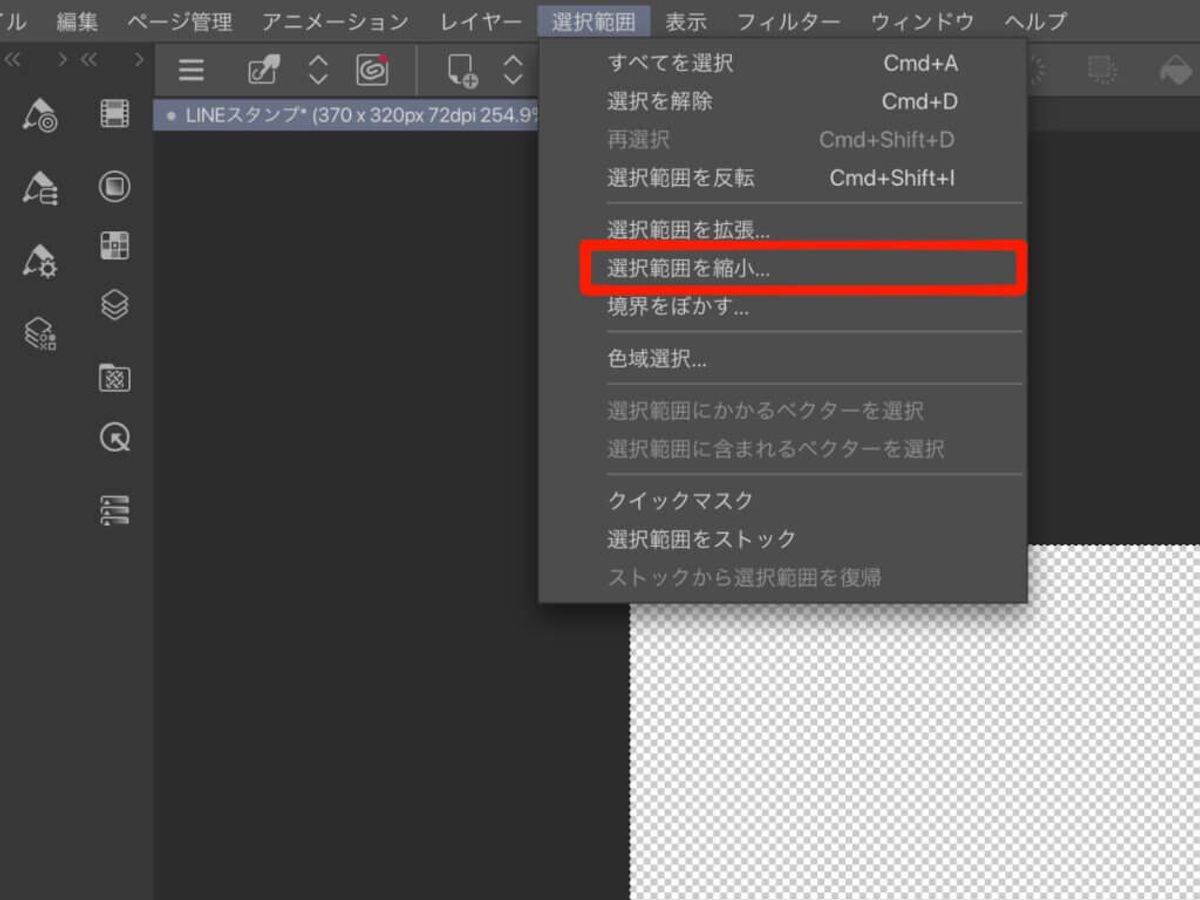
4.ダイアログで[縮小幅]を10pxにし、OKをクリックします。
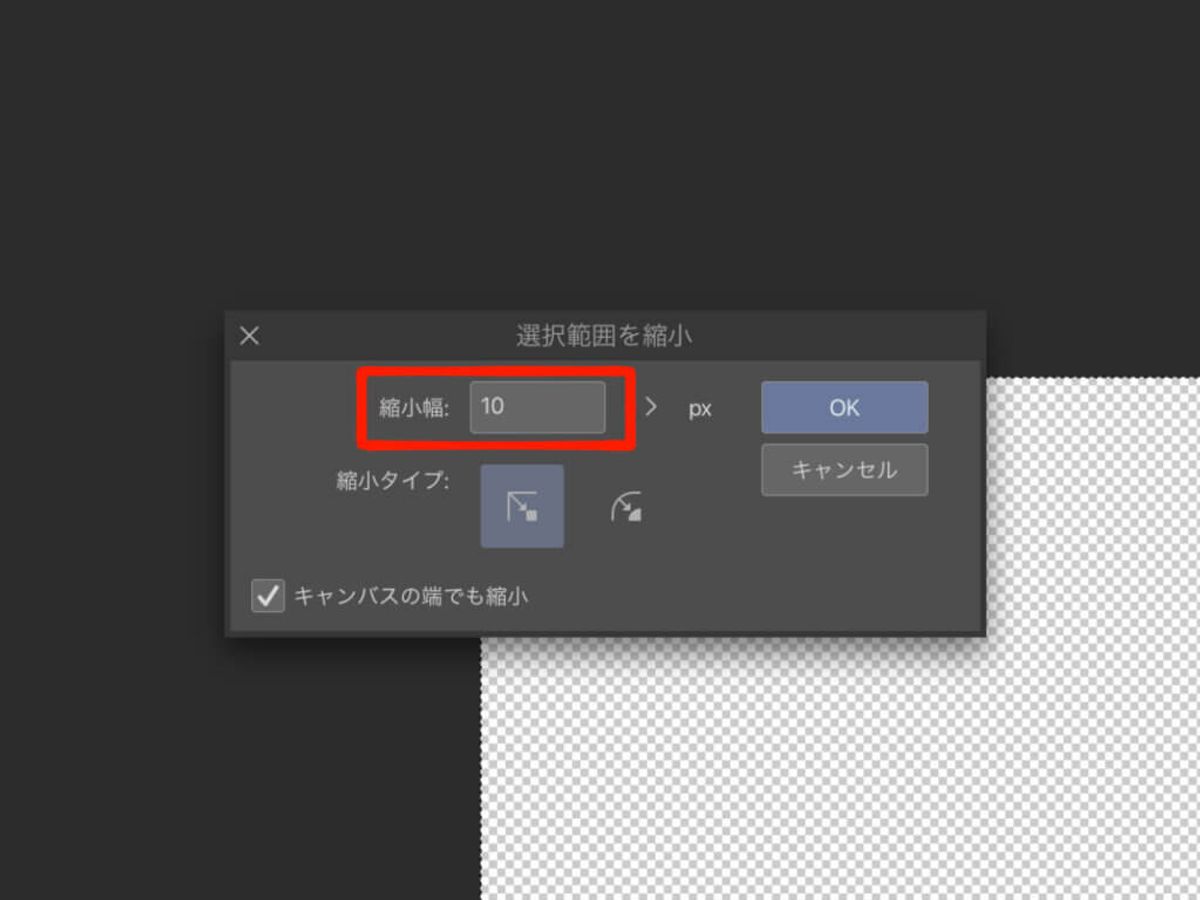
5.[レイヤー]メニュー→[レイヤーマスク]→[選択範囲外をマスク]を選択します。
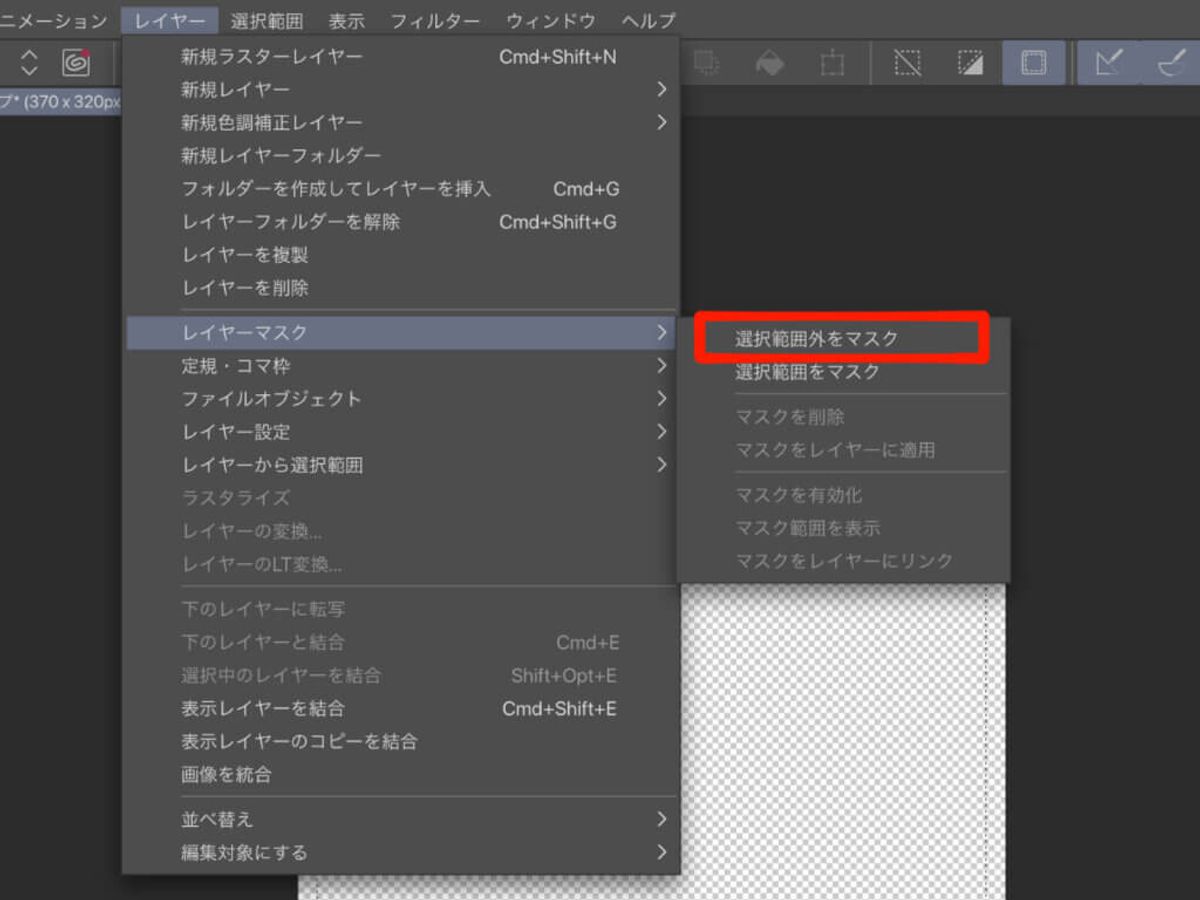
そのままだと余白部分がわかりにくいので、レイヤーパレットの下記画像赤枠をタップしてマスク範囲を表示させます。
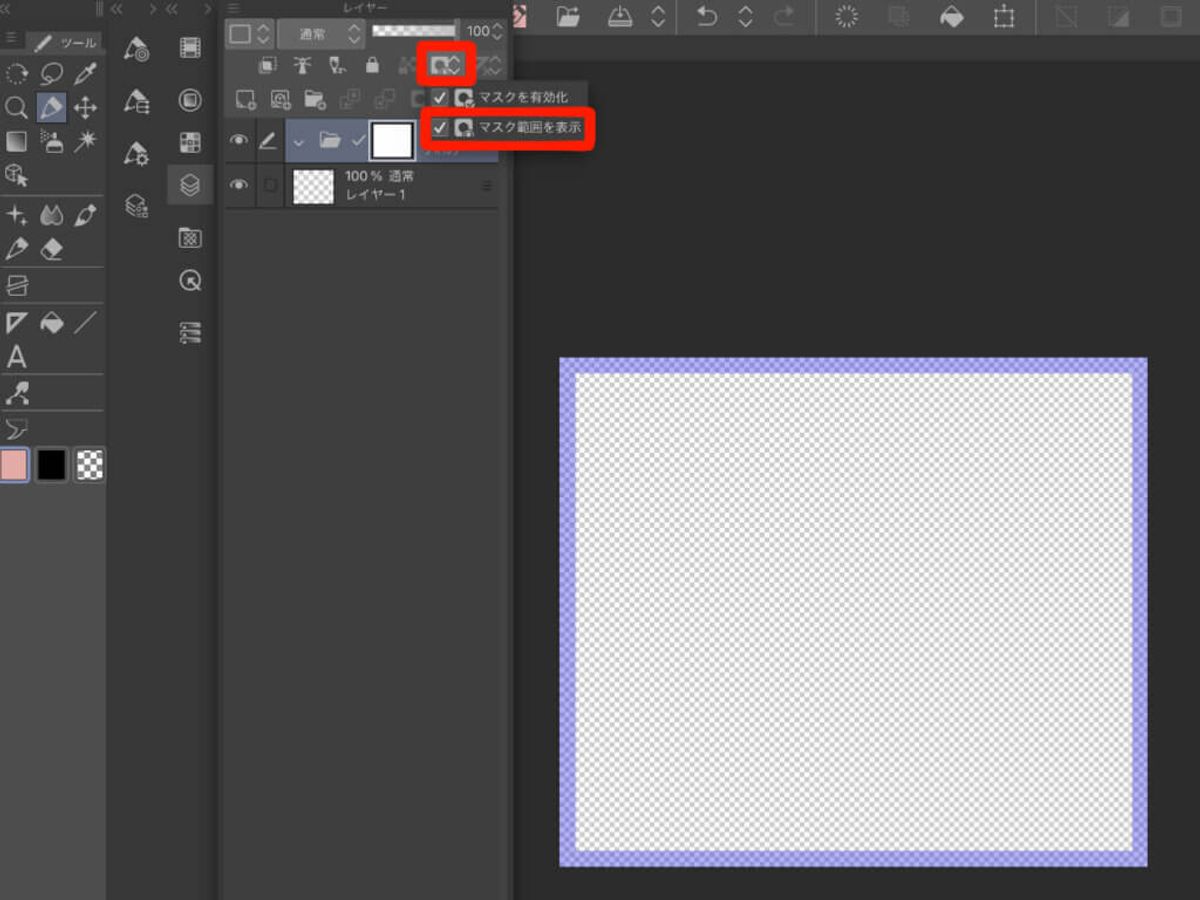
これでレイヤーマスクの設定は完了です。
このレイヤーフォルダの中に新規レイヤーを作成してイラストを描いていきます。
イラストを描く
キャンバスの準備が出来たら自由にイラストを描いていきましょう!
【ラフ】
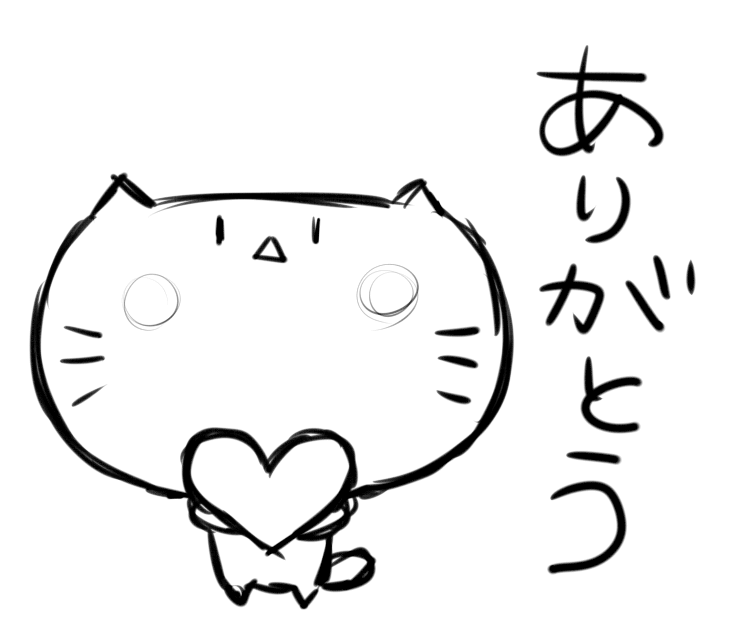
【線入れ】
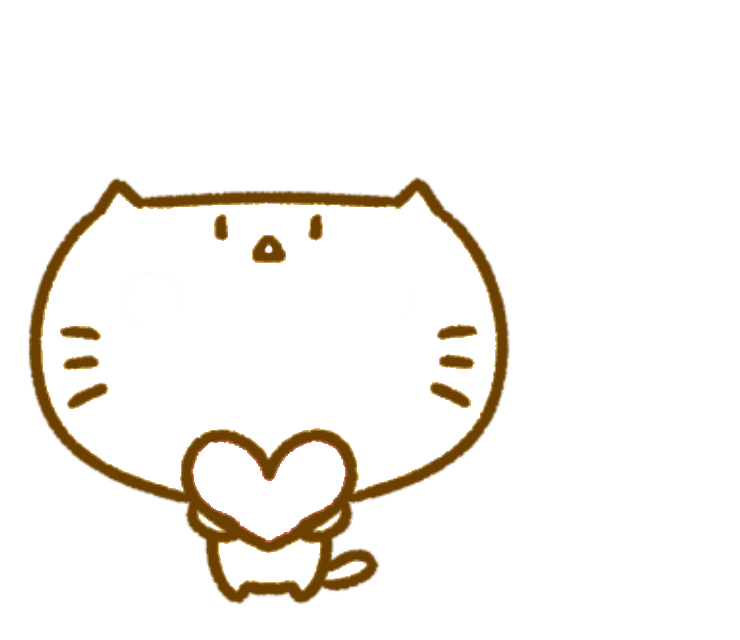
【着彩】

【文字】

背景の色によっては文字が同化して読みずらくなってしまう場合がありますので、文字には白フチを付けることをおすすめします。

文字レイヤーを選択した状態で、レイヤープロパティの「境界効果」をオンにすると、一発で文字に白ふちを付けることができます。(太さは3px~5pxがおすすめです。)
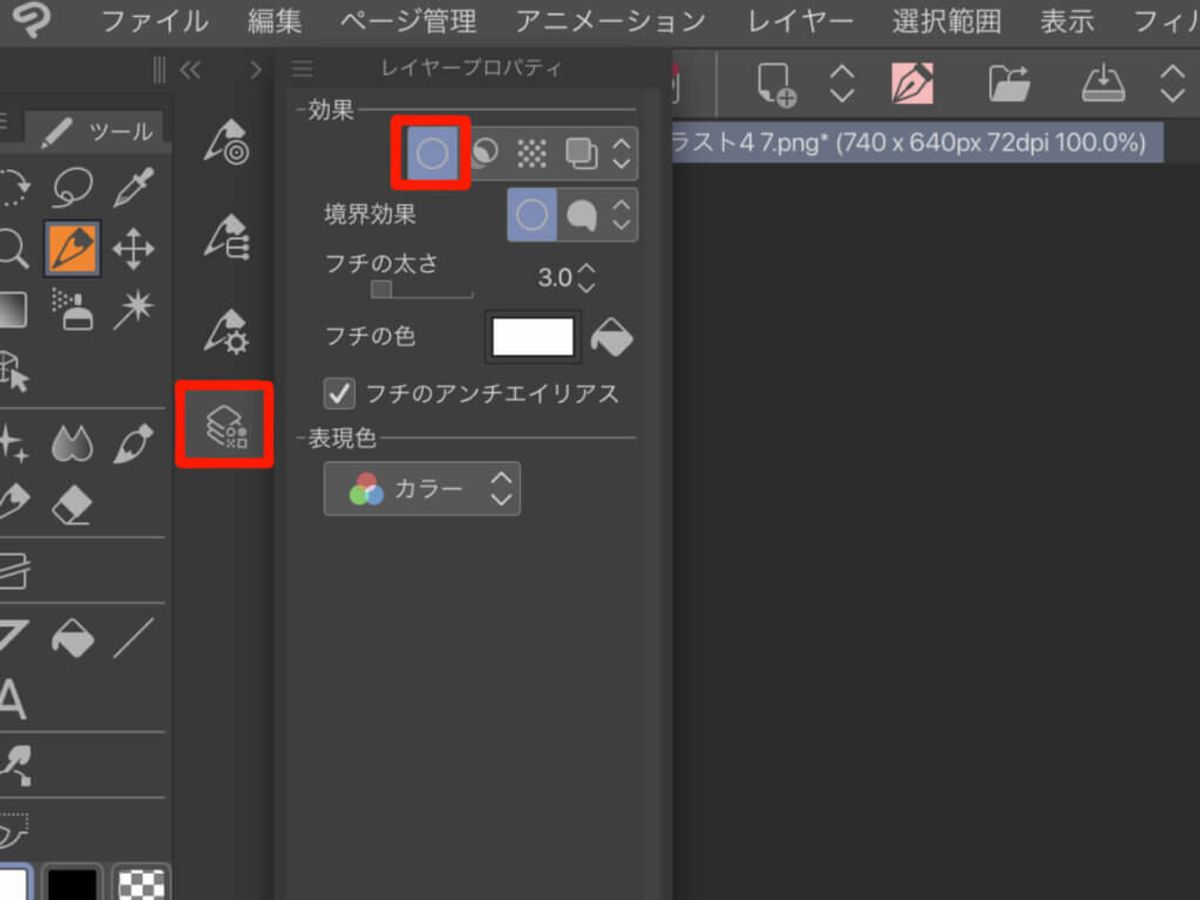
画像の書き出し
イラストが完成したら画像を書き出していきます。
書き出す前に、塗り残しがないか、背景が透明になっているか確認しましょう。
用紙を設定していた場合は用紙を非表示にすることを忘れずに!
1.[ファイル]→[複製を保存]→PNGで書き出します。
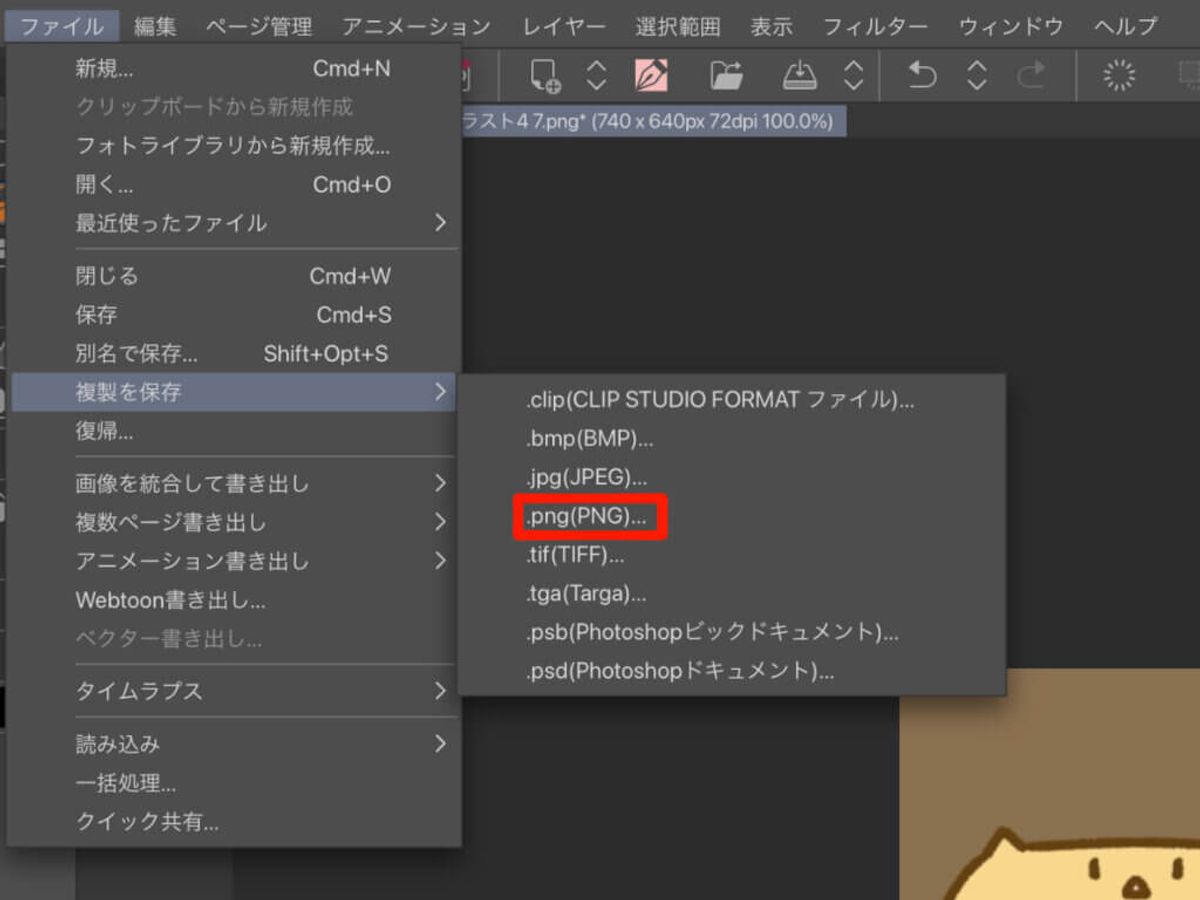
この時、スタンプのファイル名を並べたい順番に「01」~「40」にすると申請が楽になります。
メイン画像とトークルームタブ画像
LINEスタンプは、スタンプ画像のほかにメイン画像とトークルーム画像が必要です。
メイン画像は、LINE STOREでスタンプを購入する際に一覧で出てくる画像。
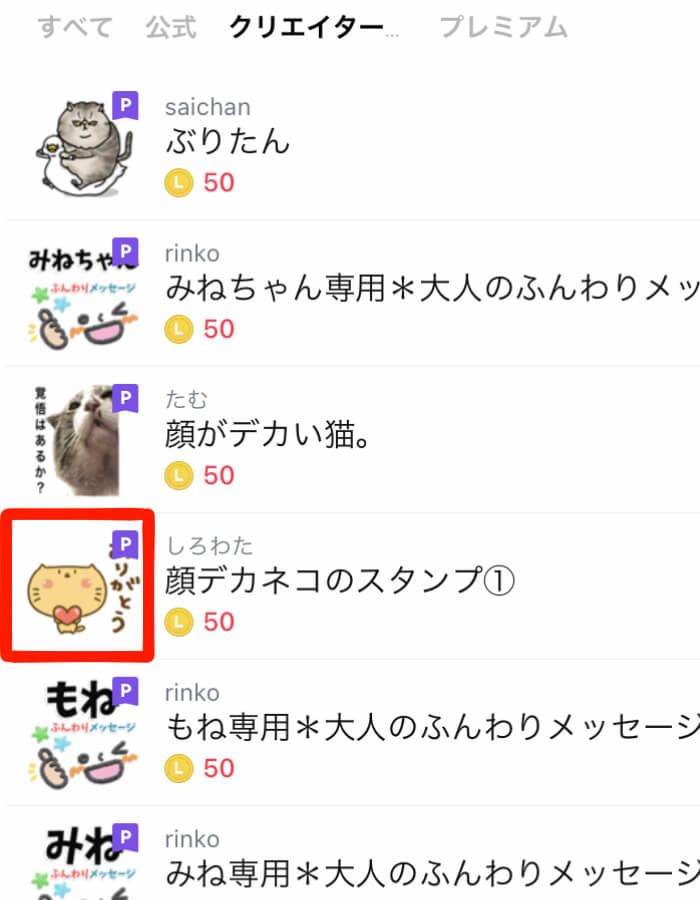
タブ画像は、トークルームで表示される、スタンプを選ぶ際のアイコン画像です。
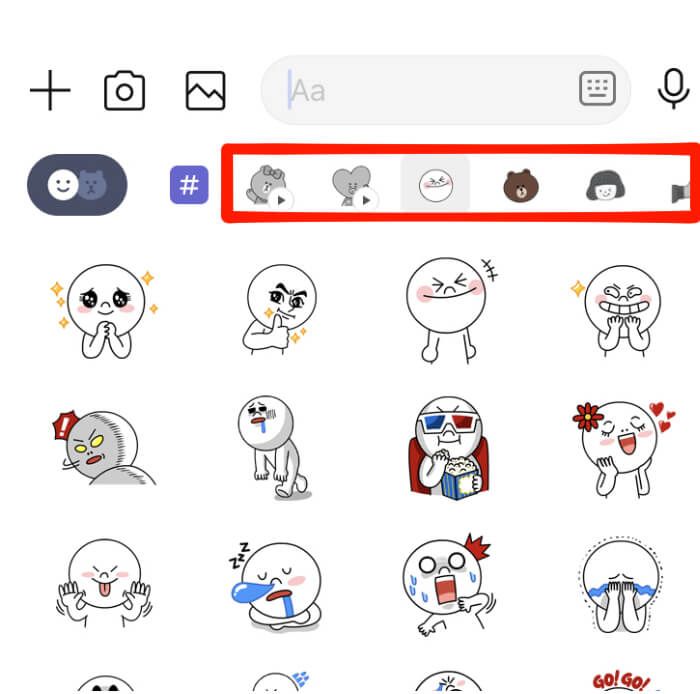
スタンプ画像の中から選んでも良いですし、専用の画像を作成してもかまいません。
この2つはスタンプ画像とはサイズが違うので、規定のサイズに変更する必要があります。
・メイン画像:幅240×高さ240px
・トークルームタブ画像:幅96×高さ74px
きっちりこのサイズでないとアップロード出来ないので注意しましょう。
サイズ変更の手順
スタンプ画像を使用する場合は規定のサイズに変更して画像を書き出しましょう。
メイン画像の場合
メイン画像は240×240pxの正方形なので、[編集]→[キャンバスサイズの変更]でサイズを正方形に変更します。
その後、[編集]→[画像解像度の変更]で240×240pxに変更します。
タブ画像の場合
320×270pxで作成していた場合は、[編集]メニュー→[キャンバスサイズの変更]で384(96の4倍)×296(74の4倍)に変更します。
[画像解像度の変更]で96×74に変更します。
(タブ画像はかなり小さいサイズの画像になるので文字は入れない場合が多いです。)
画像を書き出す際は、メイン画像を「main」、タブ画像を「tab」というファイル名にしましょう。
スタンプ画像(01~40).メイン画像(main)、タブ画像(tab)、すべての画像が準備できたら、それらすべてを圧縮してZIPファイルに入れて完成です。
※ZIPファイルに入れなくても申請はできますが、画像を1枚1枚アップロードしなくてはいけないので手間がかかります。
まとめ
LINEスタンプの作成手順を説明していきましたが、作成前にLINE公式の制作ガイドラインを読むことをオススメします。
リジェクト対象となる画像や、様々な注意事項が記載されてますのでそれらをよく読んで、ルールに沿ったうえで自分だけのオリジナルのLINEスタンプを作ってみましょう!